윈도우 비밀번호 해제하는 방법이랑 로그인 암호 화면 안 뜨게 하는 방법에 대해서 알아볼까 해요. 컴퓨터 켜자마자 로그인 암호 입력 창 없이 바로 윈도우를 쓸 수 있는 방법, 같이 알아보시죠. 윈도우11이나 윈도우10 쓰다 보면 컴퓨터 켜거나 절전 모드에서 깨어나면 비밀번호를 입력하는 게 진짜 귀찮을 때가 많아요, 그쵸?
물론, 집에서 여럿이 쓰는 컴퓨터로 그냥 인터넷 보거나 문서 작성 같은 일만 할 때는 윈도우 비밀번호까지 설정할 필요 있나 싶기도 하죠. 비밀번호 입력 화면 때문에 컴퓨터 켜지는 시간이 길어지는 것도 귀찮은 일이에요.
그래서 오늘은 이런 귀찮음을 한방에 해결해 줄 방법을 알려드릴게요. 윈도우 비밀번호 없애는 방법부터 로그인 화면 안 뜨게 하는 방법까지, 한번 살펴보시죠.
윈도우 비밀번호 해제 및 윈도우 로그인 암호 없애는 방법
많은 분들이 마이크로소프트 계정으로 로그인하는 경우가 많아요. 이렇게 하면 다양한 기기에서 설정을 맞추고, Microsoft Store에서 구매한 것들을 동기화할 수 있거든요.
하지만 윈도우 비밀번호를 없애고 싶다는 건, 이런 동기화가 그다지 필요 없다는 얘기겠죠. 그럴 때는 마이크로소프트 계정을 로컬 계정으로 바꿔서 비밀번호를 없애면 됩니다.
만약 동기화가 필요하다면, 보안 문제로 인해 마이크로소프트 계정을 사용해야 하니, 비밀번호 없애기는 좀 어렵겠죠.
그럼 윈도우 비밀번호 없애려면 어떻게 해야 할까요? 로컬 계정으로 바꾸고 비밀번호를 없애는 방법을 알려드릴게요. (참고로, 마이크로소프트 공식 지원 페이지에서는 로컬 계정으로 바꾸는 방법을 간략하게 설명하고 있어요.)
- 검색창에 ‘설정’ 입력 > ‘설정’ 앱 실행
윈도우 왼쪽 아래 있는 검색창에 ‘설정’을 입력하고, 검색 결과에서 ‘설정’ 앱을 클릭하면 되는 거예요.
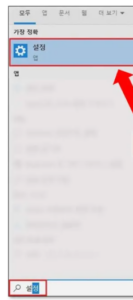
- Windows 설정에서 ‘계정’ 찾아서 클릭
Windows 설정 화면에 들어오셨으면, ‘계정’이라는 메뉴를 찾아서 클릭해 보세요.
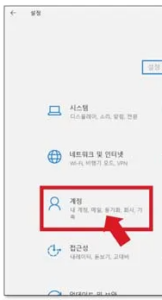
- 사용자 정보에서 ‘로컬 계정으로 로그인하기’ 찾아서 클릭
‘계정’ 설정 화면으로 들어오셨으면, 가장 먼저 눈에 띄는 ‘사용자 정보’를 살펴봐 주세요.
그리고 그 안에서 ‘로컬 계정으로 로그인하기’라고 적힌 부분을 찾아서 클릭해 보세요.
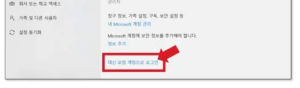
- ‘로컬 계정 사용하기’ 선택하고 현재 비밀번호 입력, 그리고 ‘다음’ 누르기
로컬 계정을 쓰기 위한 설정을 해 볼까요? 먼저 본인 확인을 위해 지금 쓰고 계신 비밀번호를 입력하시고, ‘다음’을 눌러 주세요.
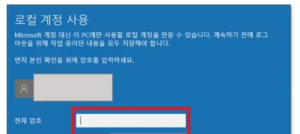
- 로컬 계정 설정하는 곳까지 왔다면 > 비밀번호는 그냥 빈 칸으로 두고 ‘다음’ 누르기
윈도우 설정을 건드리다 보면 로컬 계정 설정하는 화면까지 오게 되는데, 이때 비밀번호를 입력하는 칸이 보일 거예요. 근데, 여기서 웬만하면 비밀번호 칸은 비워두고 ‘다음’ 버튼만 누르면 됩니다.
- 로컬 계정 설정 다 했다면 > ‘로그아웃 및 마침’ 누르기
자 이제 윈도우 비밀번호 없애는 일은 거의 다 끝났어요. 화면 우측 하단에 있는 ‘로그아웃 및 마침’ 버튼을 누르면 설정이 저장되고, 이 과정이 마무리되는 거예요.
그런데 이렇게 해도 윈도우 비밀번호만 없어진 거라서, 컴퓨터를 켜면 여전히 로그인 화면이 나오는 건 어쩔 수 없어요. 로그인 화면 자체를 없애는 방법은 아래에 따로 설명해 두었으니 참고해 주세요.
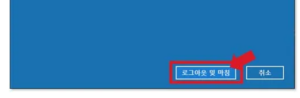
윈도우 로그인 화면 없애기 및 윈도우 로그인 제거하는 방법
앞서 말한 것처럼, 윈도우 비밀번호를 없애도 로그인 화면은 그대로 있어요.
윈도우 로그인 화면까지 없애려면 조금 더 손을 봐야 합니다. 그런데, 이 설정은 로컬 계정으로 바꿨을 때만 가능하니까 꼭 기억하세요.
- 검색창에 가서 > “netplwiz” 치고 > 엔터키 콕 찍기
윈도우 화면 왼쪽 아래에 있는 검색창을 클릭하세요.
그리고 “netplwiz”라고 적어보고 엔터키를 눌러봐요. 이렇게 하면 로그인 화면 없애기의 첫 단계를 시작한 거에요.
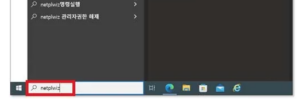
- 사용자 계정 창에서 > “사용자 이름과 암호를 입력해야 이 컴퓨터를 사용할 수 있음” 체크 빼기 > 확인 버튼 클릭하기
사용자 계정 창이 보이면, “사용자 이름과 암호를 입력해야 이 컴퓨터를 사용할 수 있음” 체크를 빼주세요. 그리고 창 밑에 있는 확인 버튼을 누르면 돼요. 이렇게 하면 로그인 화면 없애는 설정이 끝나는 거죠.
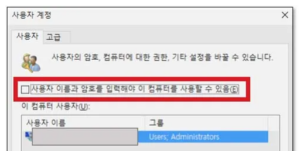
참고로, 비밀번호가 이미 설정된 상태라면 아래 같은 팝업창이 뜰 수 있어요.
“로그인할 때 아이디나 비밀번호를 따로 치지 않아도 되게, 컴퓨터가 알아서 로그인해주는 설정을 할 수 있답니다. 그러려면 여기서 자동으로 로그인할 사용자를 골라주세요.”
이런 경우, 비밀번호를 입력하라고 뜰 테니, 그냥 따라하면 되는 거죠.
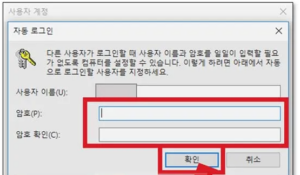
“사용자 이름과 암호를 입력해야 이 컴퓨터를 사용할 수 있음”이라는 설정을 꺼놓으면, 윈도우 로그인 화면이 안 보이게 될 거예요. 이제 컴퓨터를 키면서 로그인하는 번거로움을 덜 수 있게 될 겁니다.

