안녕하세요, 오늘은 갤럭시 사진 합치기 방법에 대해 이야기해볼까요? 갤럭시 스마트폰에는 갤러리 앱이 내장되어 있고, 이 앱에서 기본적으로 사진 합치기 기능을 지원해줍니다. 따라서 따로 앱을 설치하지 않아도 쉽게 사진을 합칠 수 있어요. 그런데, 사실 컴퓨터에서 사진 편집 프로그램을 사용하는 것이 제일 편리하긴 하죠. 하지만, 가끔 휴대폰으로 찍은 사진을 바로 편집하고 싶을 때가 있을 텐데요. 그럴 때는 이 글에서 알려드리는 방법을 한번 써보세요!
갤럭시 사진 합치기 기능 이용하기
갤럭시 스마트폰에서 사진 합치는 방법은 크게 두 가지가 있어요. 이 두 방법은 먼저 보면 비슷하게 느껴질 수 있지만, 실제로 사용해보면 결과물이 달라서 잘 구분해야 해요.
하나는 갤럭시 콜라주 기능을 이용해서 사진을 이어붙이는 방법이고, 다른 하나는 이미지 편집 기능으로 사진을 겹치는 방법이에요.
그리고 제가 여기서 설명하는 내용은 안드로이드 11, One UI 3.1 버전을 기준으로 하고 있으니, 만약에 소프트웨어 버전이 낮아서 적용이 안 되거나 어려움이 있다면, 업데이트 후에 시도해보세요.
1. 갤럭시 콜라주 기능 사용해서 사진 이어붙이기
첫 번째로 알려드릴 방법은 콜라주 기능을 이용하는 방법인데요, 여러 장의 사진을 하나로 만들고 싶을 때 이 방법이 좋아요.
1.1 시작해볼까요? 갤럭시 휴대폰 안에 [갤러리] 앱이 있을 거예요. 그 앱을 눌러서 열어보세요.
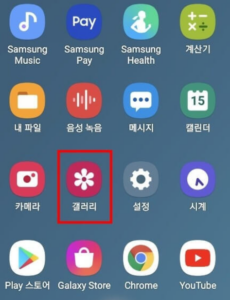
1.2 그 다음은 [앨범] 탭으로 가서 사진들이 모여 있는 [폴더]를 찾아 들어가 볼게요.
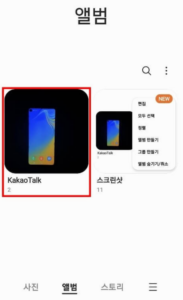
1.3 이제, 화면 우측 상단에 있는 [더 보기] 아이콘을 클릭해주세요.
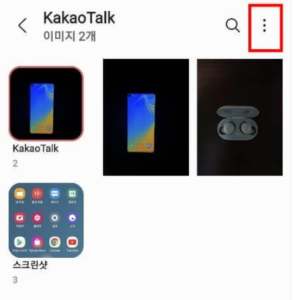
1.4 그럼 팝업 창이 뜨게 될 텐데요, 여기서 [만들기]를 선택하시면 되요. 혹시 콜라주 만들기가 바로 보이신다면, 그 부분을 클릭하시면 됩니다.
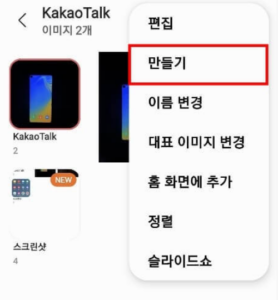
1.5 [만들기]를 누르시면 새 창이 뜨게 될 건데요, 이 새 창에서 [콜라주]를 선택하시면 됩니다.
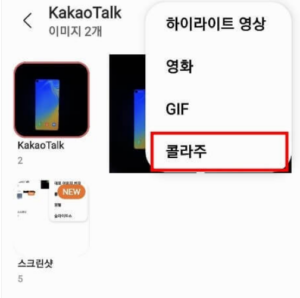
1.6 이제, 합칠 사진들을 모두 골라 체크한 후에, 화면 아래에 있는 [콜라주] 아이콘을 눌러주시면 됩니다.
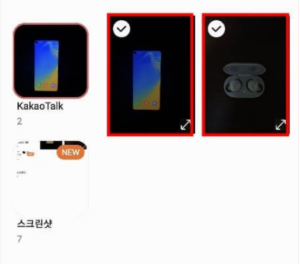
1.7 콜라주 기능을 사용하시게 되면, 처음에는 사진들이 조금 이상하게 합쳐진 것처럼 보일 거에요. 이건 갤럭시에서 기본으로 설정돼서 그렇게 나오는 건데, 놀라지 마시고 설정값을 조금 바꿔주시면 됩니다.
1.8 우선, 사진들이 어떻게 배열되는지 바꿔볼게요. 화면 아래 [배치 비율] 아이콘에서 원하시는 비율을 선택해주시면 돼요. 저는 예시로 가로와 세로 길이가 같은 1:1 비율로 설정해 볼까 합니다.
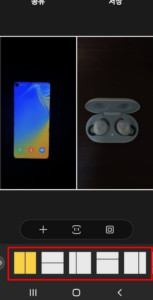
1.9 세부 편집이 필요하시면, [+] 버튼을 눌러 사진을 더 추가하시면 되고, 오른쪽에 보이는 [숫자] 버튼을 눌러 배치 비율을 바꾸실 수 있어요. 비율은 1:1이나 9:16 중에서 선택하시면 되겠습니다. 배경 색상 등을 바꾸고 싶으시다면 [액자] 아이콘을 눌러주시면 되구요. 모든 편집이 끝나셨다면, 오른쪽 위에 있는 [저장] 버튼을 눌러주시면 됩니다.

1.10 편집하신 사진이요? 그건 갤러리의 ‘콜라주’ 폴더에 바로 저장이 됩니다. 거기서 확인하시면 되겠습니다.
2. 이미지 편집 기능 사용해 사진 겹치기
2.1 이미지를 겹치는 편집 기능을 한 번 사용해보실까요? 갤러리에서 배경으로 쓰고 싶은 사진을 하나 고르신 후에, 왼쪽 아래에 있는 [연필] 아이콘이 보이시죠? 그걸 한 번 눌러보세요.
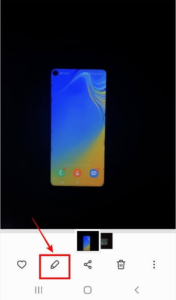
2.2 그럼 자동으로 이미지 편집 화면으로 넘어가는데요, 이제 오른쪽 아래에 있는 [스티커] 아이콘을 한 번 눌러봅시다.
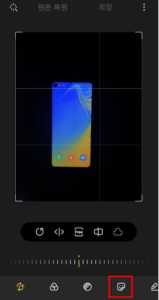
2.3 이 기능은 원래 스티커를 붙이는 건데, 이번에는 좀 다르게 사진을 겹쳐서 붙여볼 거예요. 그러려면 화면 오른쪽 아래에 있는 [갤러리] 아이콘을 한 번 눌러보세요.
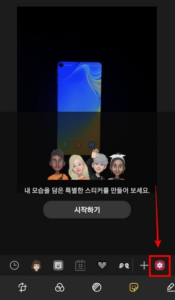
2.4 이제 겹쳐 붙일 사진을 한 장 선택해주세요.
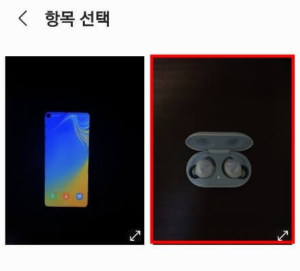
2.5 그럼 아래와 같이 사진이 아름답게 겹쳐진 것을 보실 수 있을 거예요. 사진의 위치를 적절히 조절하신 후, [저장]이라는 글씨를 눌러주시면 됩니다.
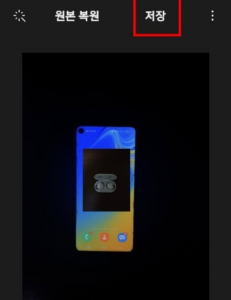
2.6 이제 앨범을 한 번 눌러봐요. 배경으로 골랐던 사진이 겹친 사진으로 바뀐 걸 볼 수 있을 거예요.
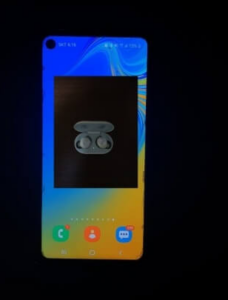
사진을 원래대로 되돌리고 싶다면, 해당 사진을 한 번 눌러보세요. 이미지 편집 모드에서 ‘원본 복원’을 클릭하면 그대로 돌아올 거에요.
마치며
갤럭시를 이용해서 사진을 합치는 방법에 대해 둘러봤어요. 콜라주랑 이미지 편집 기능만 잘 활용하면, 사진 합성이 그리 어렵지 않아요.
사진을 붙이고 싶을 땐 콜라주 기능을 써보세요. 사진 위에 다른 사진을 덧붙이고 싶다면 이미지 편집 기능을 사용해보세요.
만약 이 과정에서 헷갈리는 부분이 있다거나 궁금한 점이 있으면 댓글로 물어봐 주세요. 여러분의 방문에 감사드리며, 다음에도 또 찾아와 주세요.

