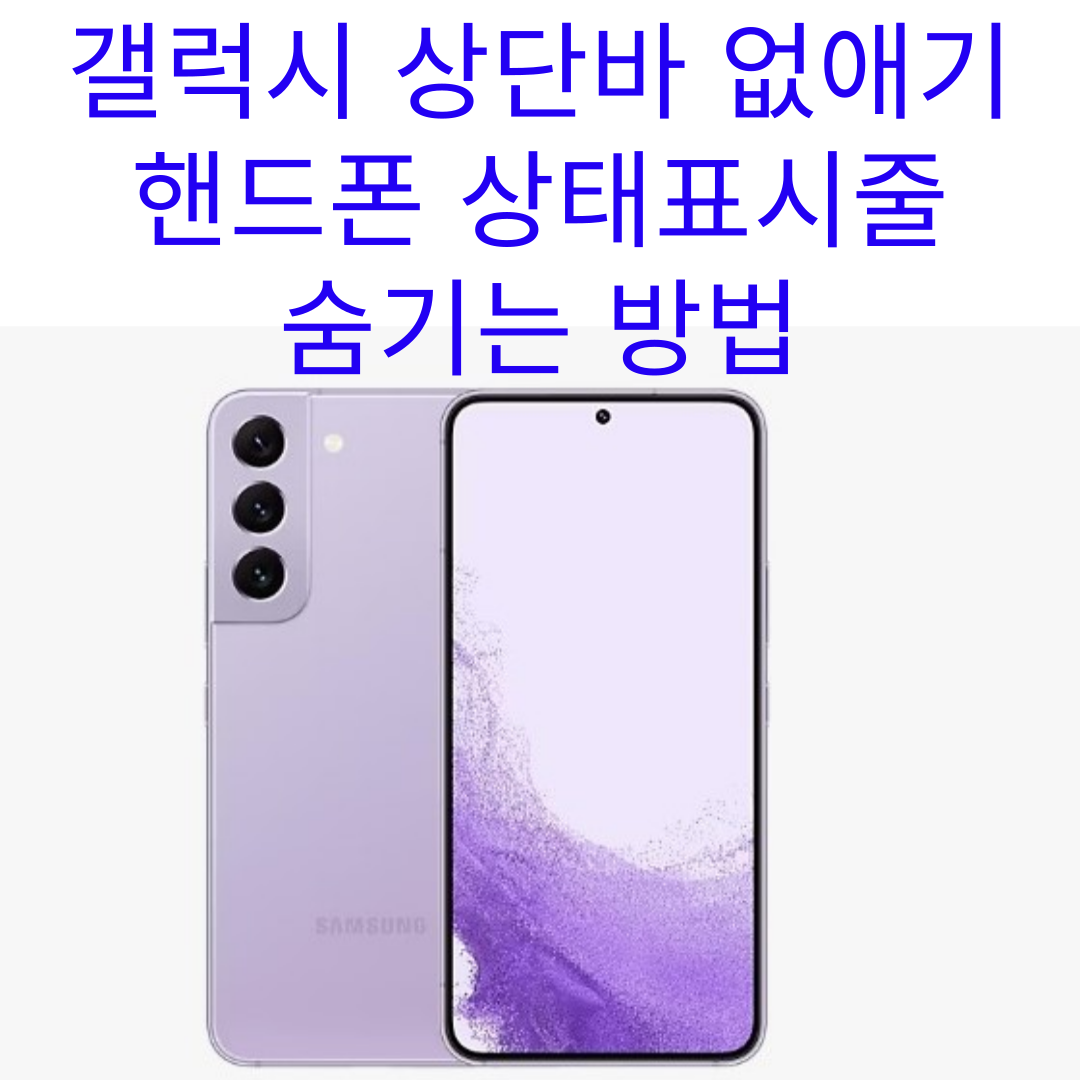그럼 오늘 같이 갤럭시 상단바 없애기방법 갤럭시 스마트폰의 상단바를 깔끔하게 정리하는 방법에 대해 알아보자구요. 갤럭시를 사용하다 보면 상단에 여러 아이콘이 보이는데, 이 아이콘들로 데이터 사용량이나 시간, 배터리 잔량, 알림 등 필요한 정보를 한 눈에 볼 수 있죠.
하지만 게임을 하거나 작업을 할 때 이 상단바가 오히려 화면을 가려서 불편하게 느껴지는 분들도 있을 거예요. 그럴 때는 이 아이콘들을 숨겨서 화면을 더 넓게 사용하면 편리하답니다. 이제부터 상단바 아이콘을 어떻게 숨기는지 함께 알아볼게요.
갤럭시 상단바 아이콘 종류
그럼 지금부터 갤럭시 스마트폰 상단바에 보이는 아이콘들에 대해 함께 알아볼게요. 상단바에는 총 8가지 종류의 아이콘이 있어요.
- 최근 알림을 준 어플 3개: 가장 최근에 알림을 보낸 어플 3개가 보여져요. 어떤 앱에서 알림이 왔는지 한 눈에 파악할 수 있죠.
- 소리 및 진동: 현재 핸드폰이 소리 모드인지, 진동 모드인지 알려주는 아이콘이에요.
- 알람: 설정해둔 알람이 있는지 없는지 확인할 수 있는 아이콘입니다.
- 모바일 데이터: 핸드폰이 현재 모바일 데이터를 사용 중인지, 아니면 와이파이를 쓰고 있는지 알려주는 아이콘이죠.
- 이용 통신사: 어느 통신사를 이용하고 있는지 알려주는 아이콘입니다.
- 현재 시간: 시계를 보지 않고도 핸드폰을 통해 시간을 확인할 수 있어요.
- 배터리 정보: 배터리가 얼마나 남았는지 알려주는 아이콘입니다.
- 비행기 탑승 모드 설정 여부: 비행기 탑승 모드가 설정되어 있는지 알려주는 아이콘이에요.
이렇게 상단바에 다양한 아이콘이 있는데, 이제 이 아이콘들을 어떻게 숨기는지 함께 알아볼게요.
갤럭시 상단바 없애기 방법
갤럭시 스마트폰 상단바에 표시되는 아이콘들 때문에 복잡하게 느껴지시나요? 그런데 이 아이콘들을 한 번에 정리하는 것은 좀 어려워요.
그래서 아래와 같이 4단계로 나눠서 진행하시면 좀 더 쉽게 정리하실 수 있어요.
- 통신사와 시스템 아이콘 없애는 방법
- 시계 표시를 숨기는 방법
- 상태표시줄 알림 아이콘을 감추는 방법
- 배터리 잔량 표시를 끄는 방법
참고로, 제가 설명하는 방법은 갤럭시 S10 노트(안드로이드 11)를 기준으로 하는데, 다른 기종을 사용하시는 분들도 비슷하게 진행하실 수 있을 거예요. 이제 이 단계들을 하나씩 따라해보시죠!
통신사 시스템 아이콘 없애기
통신사와 시스템 아이콘을 없애는 첫 단계를 시작해볼게요. ‘굿락’이라는 앱을 사용해야 해서 좀 복잡하게 느낄 수도 있지만, 천천히 설명하면서 진행할 테니까 걱정하지 마세요.
일단, 갤럭시폰에 기본적으로 깔려 있는 [Galaxy Store(갤럭시 스토어)] 앱을 켜봅시다. 갤럭시 사용자를 위한 여러 가지 앱과 컨텐츠를 찾아볼 수 있는 곳이에요. 그럼 갤럭시 스토어로 함께 들어가 볼까요?
그럼 이제 ‘Good Lock’을 찾아봐야겠네요.
상단 오른쪽에 돋보기 아이콘이 보이시죠? 그 아이콘을 누르고 검색창에 ‘Good Lock’이라고 입력해보세요. 그럼 검색 결과가 나오는데, 그 중에서 ‘Good Lock’ 앱을 찾아서 다운로드 버튼을 눌러주면 됩니다. 그리고 나면 ‘Good Lock’ 앱 설치가 시작되겠죠. 이제 시작해볼까요?
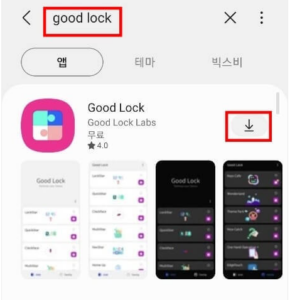
‘굿락’ 앱 설치가 다 된 걸 확인하셨다면 ‘열기’ 버튼을 눌러서 앱을 켜볼까요? 앱을 켜면 이용약관 동의 화면이 나오는데, 그냥 밑에 있는 ‘동의’ 버튼 클릭 한 번이면 됩니다.
이용약관에 동의하고 나면 이제 본격적으로 ‘굿락’을 쓸 차례입니다. 처음 화면에서 ‘QuickStar’라는 목록을 찾아보세요. 그 다음엔 ‘설치’ 버튼을 눌러주면 되는데, 그 버튼은 아래로 향한 화살표가 그려져 있어요. ‘QuickStar’ 설치가 시작되겠죠?
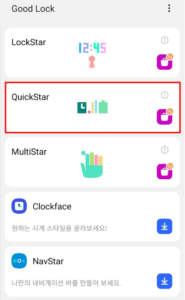
화면 오른쪽 아래에 ‘지금 설치’라고 큼직하게 적힌 버튼이 있을 텐데요, 그 버튼을 눌러주시면 됩니다.
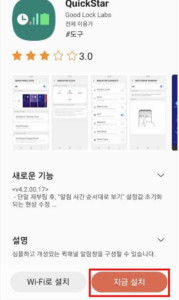
‘QuickStar’ 설치가 끝났다면, 이제 본격적으로 사용해볼 차례입니다. 뒤로 가기 버튼을 눌러서 처음 화면으로 돌아가 보세요. 그리고 ‘QuickStar’라는 이름의 목록으로 들어가 주시면 됩니다.
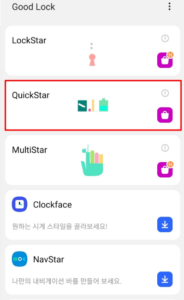
이제 ‘QuickStar’를 직접 사용해볼 차례입니다. 우선, 해제 상태인 항목 중에서 활성화하고 싶은 것을 선택하세요. 그 다음, 그 오른쪽에 있는 ‘활성화’ 버튼을 눌러 켜 주세요.
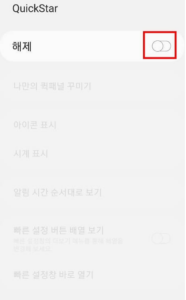
아래에 보이는 목록들이 모두 켜졌을 테니, 그 중에서 ‘아이콘 표시’라고 적힌 목록을 찾아 한 번 눌러봐요.
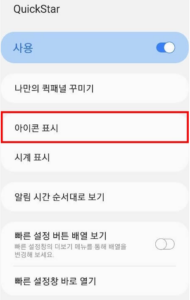
‘네트워크 정보’ 항목에서 ‘홈 화면’이라는 부분 찾아서 버튼을 꺼줘요. 그리고 ‘System icon’ 항목에 있는 통화 신호 세기나 IMS 네트워크 아이콘 같은 것들도 버튼을 꺼줍니다.
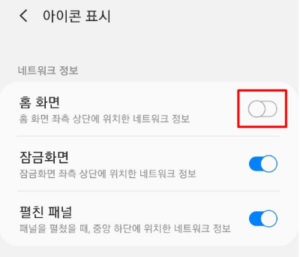
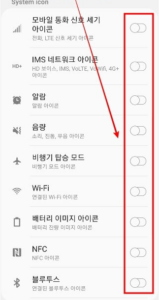
휴대폰 시계 표시 숨기기
시계 표시’ 항목을 찾아서 클릭하세요
굿락 어플의 QuickStar 목록에 들어가서 ‘시계 표시’를 찾아 클릭해주세요. 이렇게 하면 시계를 숨기는 설정이 시작될거에요.
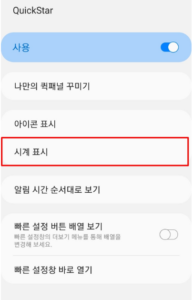
‘숨기기’ 항목에 체크하면 되요
위치와 표시 설정 부분에서 ‘숨기기’라는 것을 찾아서 체크하면 되요. 이렇게 하면 시계가 안 보이게 돼요.
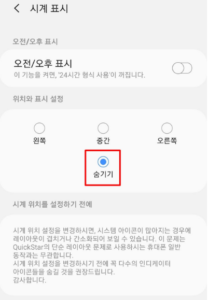
상태표시줄 알림 아이콘 감추기
상태표시줄 왼쪽에 있는 앱이나 시스템 알림을 다 숨겨볼게요.
상단바를 내려보세요
갤럭시 홈 화면에서 맨 위에 있는 [상단바]를 아래로 끌어내려보세요. 이럴 때면 다음 단계로 진행할 수 있어요. 같이 해봐요!
‘알림 설정’을 클릭해봅시다.
상단바를 내리면 빠르게 설정할 수 있는 창이 나타나는데요. 그 중에서 ‘알림 설정’이라고 적힌 부분을 클릭해주세요.
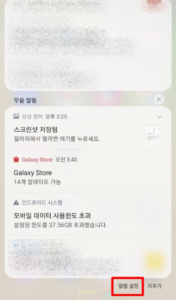
‘고급 설정’을 클릭해봅시다.
화면을 아래로 스크롤하다 보면 ‘고급 설정’이라는 메뉴가 보이실 거예요. 그걸 클릭해주시면 돼요. 만약에 이 메뉴를 찾지 못하신다면, ‘상태표시줄’ 메뉴에서 찾아보셔도 좋아요.
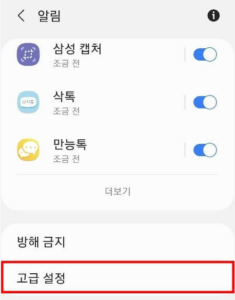
‘알림 아이콘 표시’를 찾아 클릭해보세요.
‘고급 설정’ 메뉴로 들어오셨다면, 맨 처음 보이는 ‘알림 아이콘 표시’를 눌러보세요.
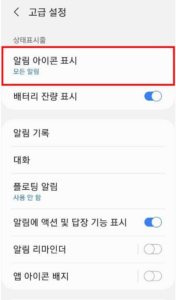
‘설정 안 함’을 선택해봅시다.
팝업 창이 뜨면, ‘설정 안 함’을 누르세요. 그럼 상단바 왼쪽에 있던 앱이나 시스템 알림들이 사라질 거에요.
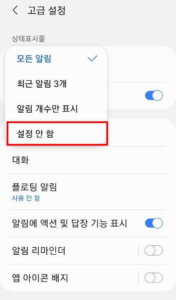
배터리 잔량표시 끄는법
배터리 잔량 표시를 없애는 방법을 알려드릴게요.
- ‘고급 설정’ 메뉴로 들어가봅시다.
- ‘배터리 잔량 표시’에서 활성화 버튼을 꺼봅시다.
상단바를 내리고 ‘알림 설정’ > ‘고급 설정’ 순으로 들어가보세요. ‘배터리 잔량 표시’에서 활성화 버튼을 꺼주면 배터리 잔량 표시가 사라진 걸 볼 수 있을 거예요. 이제 화면이 더 깔끔해질 거에요!
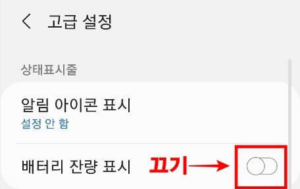
마치며
제가 알려드린 4단계를 따라해보신 분들은 이제 스마트폰 상태표시줄에서 모든 아이콘들이 사라진 걸 볼 수 있을 거에요. 나중에 다시 아이콘들을 보고 싶으시다면 같은 방식으로 들어가서 설정을 바꿔주시면 돼요.
저라면 배터리 충전 잔량이나 시간 아이콘 같은 것들은 편의를 위해 남겨두는 게 좋을 것 같아요. 통신사나 다른 아이콘들은 크게 필요 없으니, 보기 싫으시다면 없애버리세요. 이렇게 갤럭시 상태표시줄을 깔끔하게 만드는 방법을 살펴봤는데요, 굿락 앱이나 기본 설정을 이용해서 아이콘들을 쉽게 숨길 수 있어요. 최대한 자세히 설명해드렸지만, 혹시 모르니 따라하다가 막히는 부분이 있거나 궁금한 점이 있으시다면, 댓글로 문의해주세요!