엑셀에서 셀을 합치는 방법은 매우 간단합니다. 총 3가지 방법을 통해 엑셀에서 셀을 병합할 수 있습니다. 이번 글에서는 엑셀 셀 병합 방법을 1분 내에 익힐 수 있도록 자세히 설명하겠습니다. 지금부터 엑셀 셀 병합 방법을 시작해보겠습니다!
엑셀 셀 합치기 방법 3가지
엑셀 셀을 합치는 세 가지 방법에 대해 알아보겠습니다. 첫 번째 방법은 ‘병합하고 가운데 맞춤’ 아이콘을 사용하는 것입니다. 두 번째 방법은 셀 서식 옵션을 활용하는 것이고, 세 번째 방법은 단축키를 이용하는 것입니다.
1. 병합하고 가운데 맞춤 아이콘
- 병합하고 가운데 맞춤 아이콘 사용하기 (1) 범위 지정하기 먼저, ‘병합하고 가운데 맞춤’ 아이콘을 사용하여 셀을 합치는 방법을 살펴보겠습니다. 합치고 싶은 셀 범위를 마우스로 드래그하여 선택합니다.
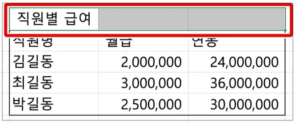
- 병합하고 가운데 맞춤 아이콘 사용하기 (2) 병합 및 가운데 맞춤 아이콘 클릭하기 다음으로, 상단 메뉴에서 ‘병합하고 가운데 맞춤’ 아이콘을 찾은 후 클릭해줍니다. 이 아이콘을 클릭하면 선택한 셀들이 하나로 합쳐지고, 내용은 가운데로 정렬됩니다.
이제 첫 번째 방법인 ‘병합하고 가운데 맞춤’ 아이콘을 이용한 셀 병합 방법을 완료했습니다.
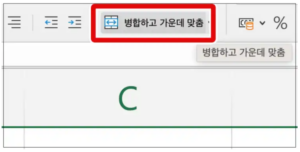
- 병합하고 가운데 맞춤 아이콘 사용하기 (3) 셀 병합 결과 확인하기 아이콘을 클릭한 후, 선택한 셀들이 하나로 병합되며 내용이 가운데로 정렬된 것을 확인할 수 있습니다.
이로써 ‘병합하고 가운데 맞춤’ 아이콘을 사용한 셀 병합 방법을 모두 완료했습니다.
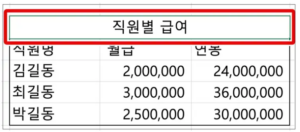
2. 셀 서식
- 셀 서식을 이용해 셀 병합하기 (1) 범위 선택하기 이번에는 셀 서식을 활용한 병합 방법을 알아보겠습니다. 먼저, 병합하고자 하는 셀들을 마우스로 드래그하여 선택해 주세요.
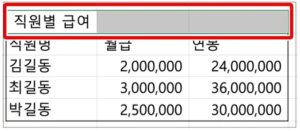
- 셀 서식을 이용해 셀 병합하기 (2) 셀 서식 메뉴 열기 선택한 범위 위에서 마우스 오른쪽 버튼을 클릭하세요. 나타나는 메뉴에서 ‘셀 서식’ 옵션을 선택해 주세요.
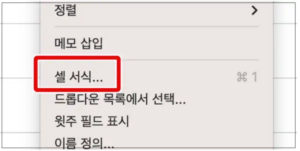
- 셀 서식을 이용해 셀 병합하기 (3) 맞춤 탭에서 가운데 정렬 선택하기 이제 작은 창이 나타날 것입니다. 여기서 ①’맞춤’ 탭을 선택하고, ②’가로 맞춤’ 옵션을 ‘가운데’로 설정해 주세요.
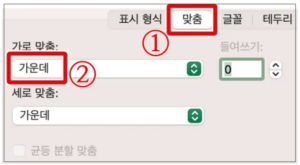
- 셀 서식을 이용해 셀 병합하기 (4) 셀 병합 선택 후 확인 버튼 클릭 먼저 ①’셀 병합’ 옵션을 체크한 다음, ②’확인’ 버튼을 눌러주세요. 그러면 셀이 병합된 것을 확인할 수 있습니다.
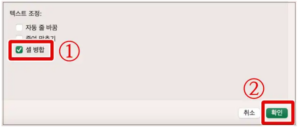
국민은행 이체확인증 발급 및 출력 방법 총정리(PC, 모바일, 오프라인)
3. 엑셀 셀병합 단축키
세 번째 방법은 단축키를 이용하는 것입니다.
엑셀에서는 셀 병합을 위한 단축키가 기본적으로 설정되어 있습니다. 아래와 같이 다양한 단축키를 통해 셀 병합을 수행할 수 있습니다.
▶︎Alt + H + M + C: 병합하고 가운데 맞춤
▶︎Alt + H + M + A: 전체 병합
▶︎Alt + H + M + M: 셀 병합
▶︎Alt + H + M + U: 셀 분할
하지만, 이러한 단축키는 길고 복잡하여 실제로 사용하기 어려울 수 있습니다. 그래서 많은 사람들이 이 방법을 잘 사용하지 않게 됩니다.
<결론>
▶︎엑셀 셀 병합 방법 3가지
-
병합하고 가운데 맞춤 아이콘 사용
-
셀 서식 이용
-
단축키 활용
이상으로 엑셀 셀 병합 방법 3가지에 대한 설명을 마칩니다.

