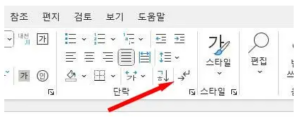워드에서 작업을 하다 보면, 때때로 문서에 엔터를 친 자리에 나타나는 화살표 같은 엔터표시가 보이는 경우가 있습니다. 이러한 엔터표시는 문서의 가독성을 떨어뜨릴 수 있으므로, 많은 사용자들이 이를 제거하고 싶어합니다. 다행히도, 이러한 엔터표시는 몇 가지 간단한 설정 변경을 통해 쉽게 없앨 수 있습니다.
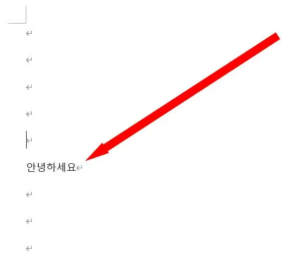
- 상단 메뉴에서 ‘파일’을 선택합니다.
- ‘파일’ 메뉴 내에서 ‘옵션’을 찾아 클릭합니다.
- ‘워드 옵션’ 창이 열리면, 좌측 메뉴에서 ‘표시’를 선택합니다.
- ‘표시’ 옵션 중에서 ‘단락 기호’ 옵션이나 ‘모든 서식 기호 보기’ 옵션을 찾습니다. (버전에 따라 다를 수 있습니다.)
- 해당 옵션의 체크 박스를 해제합니다.
- 모든 설정을 마친 후 ‘확인’ 버튼을 클릭하여 변경사항을 저장합니다.
이렇게 하면, 워드 문서 내에서 엔터 기호가 보이지 않게 됩니다. 문서의 가독성을 높이고, 더 깔끔한 문서를 만들고 싶을 때 유용하게 사용할 수 있는 방법입니다.
워드 엔터표시 및 단락표시 없애기 삭제 방법
- 워드 상단의 탭 중 ‘파일’을 클릭하세요.
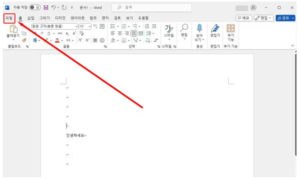
- 선택하신 후, 화면의 아래 쪽에 위치한 ‘옵션’을 클릭하세요.
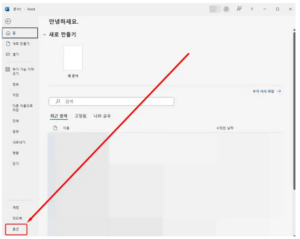
- 다음으로, 옵션 창의 왼쪽 메뉴에서 ‘표시’를 찾아 클릭합니다.
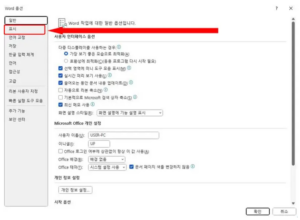
- ‘단락 기호’ 항목 옆에 있는 체크박스를 찾아 클릭하여 체크를 해제합니다. (기본 설정은 활성화되어 있을 것입니다.)
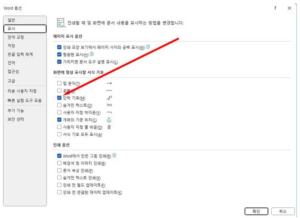
- 문단 기호 옵션의 체크를 해제한 다음, 화면 우측 하단에 위치한 ‘확인’ 버튼을 누르면 문서 내 엔터 기호 숨기기 설정이 적용됩니다.
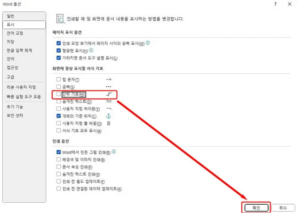
- 설정을 마친 후, 문서에서 엔터 표시에 해당하는 단락 기호가 사라진 것을 확인할 수 있습니다.
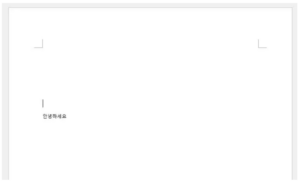
위 방법을 따라해도 엔터 표시가 나타나는 경우
- 편집 기호 표시/숨기기 기능이 활성화되어 있는 경우, 위 설정을 적용해도 엔터 표시가 사라지지 않습니다. 이 기능을 클릭하여 비활성화하세요.
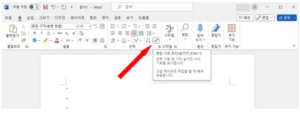
- 해당 기능의 활성화 상태가 해제되면, 엔터 기호가 더는 보이지 않게 됩니다.