우리나라에서 컴퓨터 대부분은 윈도우를 쓰고 있죠. 가끔 윈도우를 새로 깔아야 할 때가 있는데, 그럴 때마다 문제는 제품키(시디키)를 잊어버리는 경우입니다. 제품키를 별도로 적어둔 것이 없거나, 컴퓨터에 붙어있는 윈도우10 시리얼넘버 스티커가 없다면 곤란해질 수 있어요. 윈도우를 다시 깔 때마다 정품 인증 화면이 나타나면 멘붕이 오는 것을 방지하기 위해, 윈도우를 새로 깔기 전에 현재 사용 중인 윈도우에서 시리얼넘버를 확인하고 적어두는 게 좋습니다.
또한, 윈도우7이나 윈도우8을 쓰다가 무료로 윈도우10으로 업데이트한 경우에는 기존 제품키와 윈도우10 제품키가 다를 수 있어요. 이럴 때도 제품키를 확인해서 적어두는 게 중요합니다. 이렇게 하면 윈도우를 새로 깔아야 할 때도 덜 힘들겠죠.
윈도우 키 확인 및 윈도우10 시리얼넘버, 제품키 확인하는 방법
1. 윈도우 명령 프롬프트 실행
윈도우 화면에서 시작 버튼 바로 옆에 보이는 작은 검색창에 ‘CMD’라고 입력해 보세요. 아니면 키보드에 있는 ‘윈도우키’와 ‘R’키를 동시에 눌러 실행창을 띄우고 ‘cmd’를 입력해 볼 수도 있어요. 그러면 ‘명령 프롬프트’가 켜지는데, 이건 마치 컴퓨터의 심장 같은 곳이라고 보면 돼요.
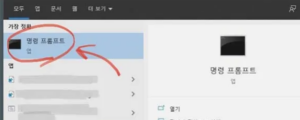
2. 윈도우 명령 프롬프트 확인
명령 프롬프트를 제대로 실행하면, 화면이 검정색으로 변하고 깜빡이는 커서가 보이는 창이 나타나는데, 이게 바로 윈도우의 중심, 명령 프롬프트의 모습이에요.
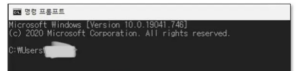
3. 명령 프롬프트 창에서 명령어 입력하기
명령 프롬프트 창에서 이렇게 명령어를 입력하고 ‘엔터’키를 눌러봅니다.
reg query “HKEY_LOCAL_MACHINE\SOFTWARE\Microsoft\Windows NT\CurrentVersion\SoftwareProtectionPlatform” /v BackupProductKeyDefault
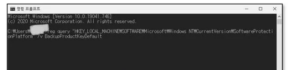
4. 윈도우10 시리얼넘버 시디키 및 제품키 확인하기
명령어를 입력하면 이렇게 현재 사용하고 있는 윈도우10 운영체제의 제품키, 일명 시디키가 나오게 되는 거예요.
화면에 보여지지 않게 삭제를 했는데, 아래에 빨간색으로 표시한 부분이 바로 그 윈도우 제품키라는 거죠. 이 부분은 카메라로 찍어두거나 메모해두고 나중에 사용하면 돼요.
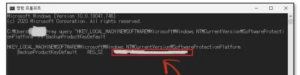
이렇게 하면 우리가 쓰고 있는 윈도우 제품키, 즉 시디키나 시리얼넘버를 알아볼 수 있어요.
요즘엔 예전처럼 컴퓨터에 윈도우가 미리 깔려 있는 경우가 별로 없어서, 컴퓨터를 다시 세팅하거나 재설치하려고 할 때 쫌 까다로운 상황이 생기는 경우가 많아요. 그래서 하드디스크를 포맷하기 전에 이런 방법으로 윈도우 시리얼넘버를 찾아두고 메모해두면 좋아요.
그리고 윈도우 제품키를 잃어버렸을 때는 마이크로소프트의 고객센터에 문의하면 도와줄거에요. 고객센터에서는 이런 문제에 대한 자주 묻는 질문들과 문의를 받고 있어요.

