안녕하세요! 카카오톡은 데이터나 와이파이만 있으면 어디서든지 친구나 지인들과 메시지를 주고 받을 수 있는 메신저 앱이에요. 요즘에는 문자보다는 카카오톡을 더 많이 사용하고, 부모님 세대 분들도 이 앱을 많이 이용하시죠. 카카오톡에서 친구들과 메시지를 주고 받다 보면, 가끔 ‘어떤 사람의 연락처를 알려줄 수 있을까?’라는 질문을 받을 때가 있어요. 이때 직접 연락처에서 번호를 찾아 입력해 주는 것이 아니라, 연락처 공유 기능을 이용해서 쉽게 전화번호를 공유할 수 있답니다.
카카오톡 앱에서 연락처를 공유하는 방법은 매우 간단해요. 이제 함께 그 방법을 알아볼까요?
카톡 앱 열기
먼저 카카오톡 채팅방에 들어가줍니다.
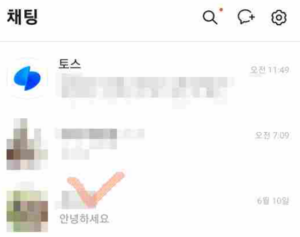
휴대폰에서 카카오톡 앱을 켜주세요. 그 다음에는 상대방의 프로필을 눌러 대화를 시작하거나 이미 이야기하고 있는 채팅방으로 들어가면 돼요.
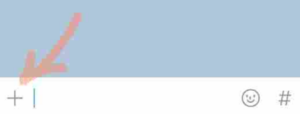
연락처를 공유하려는 채팅방에 들어가서, 왼쪽 하단에 있는 +플러스 모양의 아이콘을 누르시면 돼요.
카톡 연락처 보내기 및 공유 방법
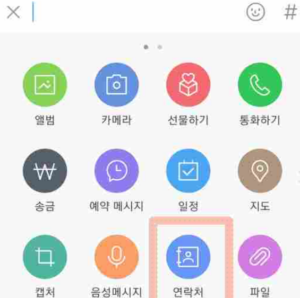
+플러스 모양 아이콘을 누르면 여러 가지 메뉴가 나타나요. 이 메뉴들 중에서 ‘연락처’를 선택하시면 돼요.
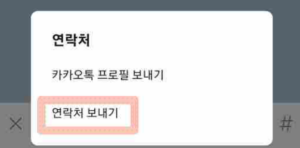
‘연락처’ 메뉴를 누르면 ‘연락처 보내기’와 ‘카카오톡 프로필 보내기’ 두 가지 선택지가 나타나요. 여기서는 ‘연락처 보내기’를 선택하시면 돼요.
‘카카오톡 프로필 보내기’에 대한 공유 방법도 이어서 알아보도록 하겠습니다.
카카오톡 프로필 조회 확인 방법 2가지 (카톡 프사 방문자 확인)
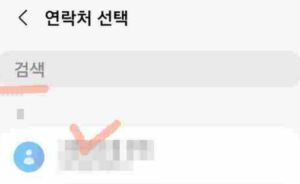
‘연락처 보내기’ 메뉴를 누르면 휴대폰에 저장된 전화번호 목록이 나타나요. 이 목록에서 바로 선택하시거나, 검색 기능을 이용해서 찾으시면 됩니다.
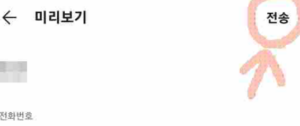
연락처를 선택하면 이름과 ‘Call’이라고 적힌 전화번호가 나타나요. 이 정보를 확인한 후, 오른쪽에 보이는 ‘전송’ 버튼을 누르시면 됩니다.
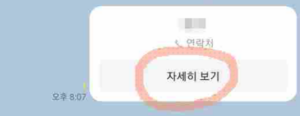
카카오톡으로 연락처 공유를 완료하면, 화면에는 공유된 연락처 정보가 나타나게 됩니다. 상대방이 ‘자세히 보기’를 눌러 연락처를 확인하고 저장할 수 있답니다.
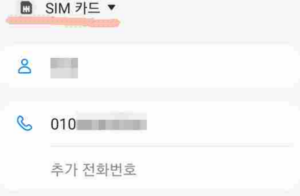
공유받은 연락처를 누르면, ‘SIM 카드’나 ‘구글 계정’, ‘휴대폰’ 등 연락처를 저장할 위치를 선택할 수 있어요. 원하는 곳을 선택한 후에는 아래에 있는 ‘저장’ 버튼을 누르면, 그 연락처가 휴대폰에 저장되는 거예요. 이렇게 간단하게 연락처를 가져올 수 있답니다.
카톡 친구 프로필 보내기 방법
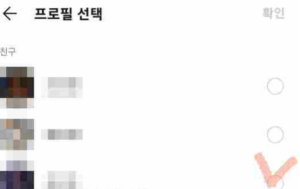
‘카카오톡 프로필 보내기’ 메뉴를 누르면, 카카오톡 친구 목록이 나타나요. 이 목록에서 공유하고 싶은 친구의 프로필을 선택하시면 되는 거예요.
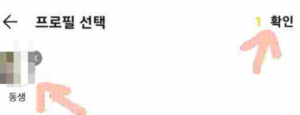
이제 원하는 친구 프로필을 선택한 후 확인 버튼을 눌러주면 됩니다.
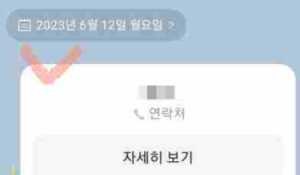
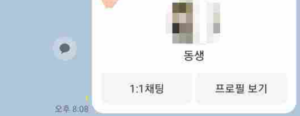
카카오톡에서는 ‘프로필 보내기’라는 편리한 기능을 제공하고 있어요. 이 기능을 이용하면 원하는 친구의 프로필을 다른 친구에게 쉽게 전달할 수 있습니다.
먼저, 공유하고 싶은 친구의 프로필을 선택하고, 그 다음에는 확인 버튼을 누르면 전달이 완료됩니다. 그럼 상대방은 1:1 채팅을 통해 메시지를 주고받거나, ‘프로필 보기’를 통해 공유된 친구의 프로필을 자세히 볼 수 있어요.
카카오톡 전화번호없이 계정만들기 (카톡 부계정 가입 방법)
이렇게 해서 카카오톡에서 손쉽게 친구의 프로필을 공유할 수 있습니다. 만약 이 기능을 처음 알게 되셨다면, 한 번 시도해보세요.

