키샷(KeyShot)이란, 3D 렌더링과 애니메이션을 만들어주는 프로그램인데요. 실시간으로 빠르고 정확한 결과를 보여줘서 디자인하면서 ‘이걸 이렇게 바꾸면 어떻게 될까?’ 생각하는 걸 바로 확인할 수 있어요. 재질이나 조명 같은 것들을 다양하게 설정해서 사실감 있는 이미지를 만드는 것도 가능하고, 애니메이션도 간단하게 만들 수 있습니다.
그리고 키샷의 특징 중 하나는 빛의 반사나 굴절을 실제처럼 정확하게 보여준다는 거예요. 이런 기능 덕분에 결과물이 엄청 사실적으로 나옵니다.
다른 3D 모델링 프로그램에서 만든 파일도 가져와서 쓸 수 있고, 사용법도 그리 어렵지 않아서 초보자도 잘 사용할 수 있습니다.
그런데 키샷으로 좋은 결과물을 내려면 컴퓨터 성능도 좋아야 한다는 거 잊지 마세요!
1. 키샷 렌더링 방법
- 렌더 메뉴 켜기: 작업 다 끝냈으면 상단 메뉴에서 ‘Render’를 클릭해보세요.
- 렌더 설정 바꾸기: 설정 창이 나오면 여기서 출력 형식(예: JPEG, PNG, TIFF 등), 해상도, 품질 등을 원하는 대로 조절하면 돼요. ‘Options’ 탭에서는 샘플 수를 바꿔서 렌더링의 세밀함을 정할 수 있습니다.
- 렌더 시작하기: 모든 설정이 다 됐으면 ‘Render’ 버튼을 누르세요. 그럼 렌더링이 시작됩니다.
- 저장하기: 마지막으로 렌더링된 이미지나 애니메이션 파일을 원하는 곳에 저장하면 됩니다.

2. 키샷 애니메이션 만드는 방법
- 애니메이션 넣기: 먼저 원하는 모델이나 부분을 골라서 애니메이션 메뉴를 켜고 ‘애니메이션 추가’를 눌러보세요. 여기서 회전, 이동, 확대/축소 등 다양한 애니메이션 효과 중에 마음에 드는 걸 골라주면 됩니다.
- 세부 조정하기: 이제 애니메이션이 들어간 모델에 대해 좀 더 디테일하게 설정해볼 차례입니다. 얼마나 멀리 이동할지, 어느 각도로 회전할지, 언제부터 시작해서 얼마나 지속될지 등을 조절하면서 원하는 애니메이션을 만들어가보세요.
- 타임라인 확인하고 바꾸기: 타임라인에서 각각의 애니메이션이 어떻게 진행되는지 한번 보고 필요하다면 수정해보세요. 여러 개의 애니메이션을 섞어서 복잡한 동작도 만들 수 있답니다.
- 실시간으로 미리 보기: 키샷은 실시간 미리보기 기능도 있어요. 작업 중인 애니메이션이 실제로 어떻게 나올지 바로 확인해볼 수 있습니다.
- 렌더링하고 내보내기: 마침내 완성된 애니메이션을 랜더링해서 원하는 형식으로 저장하면 됩니다.
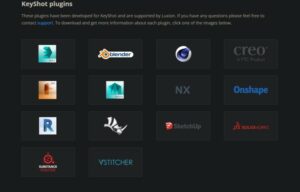
3. 키샷 플러그인
키샷은 다른 3D 모델링이나 CAD 프로그램과 잘 맞물리도록 여러 플러그인을 제공해요. 이런 플러그인들을 활용하면, 다른 프로그램에서 만든 3D 모델을 키샷으로 바로 가져오거나, 변경사항을 실시간으로 반영하는 등의 기능을 쓸 수 있어요.
- Autodesk: AutoCAD, Revit, Fusion 360, Alias, Inventor
- Dassault Systèmes: SolidWorks, CATIA
- PTC: Creo
- Siemens: NX
- SketchUp
뿐만 아니라 ZBrush와 Rhino 등에 대한 플러그인도 있습니다. 각각의 플러그인은 해당 프로그램의 공식 웹사이트나 Luxion(키샷 개발사) 웹사이트에서 받아볼 수 있어요.

4. 키샷 단축키
- 카메라 조작:
- Orbit(회전): Alt + 왼쪽 마우스 버튼
- Pan(이동): Alt + 중간 마우스 버튼
- Zoom(확대/축소): Alt + 오른쪽 마우스 버튼
- 재질 및 색상 선택:
- 재질 선택: Shift + 왼쪽 마우스 클릭
- 색상 선택: Shift + 오른쪽 마우스 클릭
- 렌더링:
- 렌더 시작: Ctrl + P
- 렌더 옵션 열기: Ctrl + R
- 뷰 조작:
- 전체 보기: F
- 원점으로 이동: Shift + F
- 화면 분할:
- 수직 분할: Ctrl+Shift+V
- 수평 분할 : Ctrl+Shift+H
- UI 토글:
- 프로젝트 창 보이기/숨기기 : M
- 라이브러리 창 보이기/숨기기 : L
5. 키샷 사용 꿀팁 10가지
- 재질 활용하기: 키샷에는 이미 다양한 재질들이 준비되어 있어요. 이걸 활용하면 시간 아낄 수 있고, 빠르게 멋진 결과물을 만들 수 있답니다.
- HDRI 환경 사용하기: HDRI 환경 맵은 실제 세상의 빛과 반사를 잘 표현해줘서, 보다 리얼한 결과물을 만들 수 있어요.
- 카메라 단축키 익혀두기: 회전, 이동, 확대/축소 같은 카메라 조작에 필요한 단축키를 익혀두면 씬 안에서 원활하게 움직일 수 있어요.
- 렌더링 설정 잘하기: 렌더링할 때는 시간과 품질 사이에서 균형을 잡아야 해요. 너무 고품질로 하면 오래 걸리니까, 적당한 해상도와 샘플링 값을 선택하는 게 좋습니다.
- 애니메이션 기능 사용해보기: 키샷은 간단한 애니메이션도 만들 수 있어요. 제품의 다양한 각도나 작동 방식 등을 보여주고 싶다면 애니메이션 기능을 활용해보세요.
- 라벨 및 디칼 추가하기: 로고나 상세 정보를 넣고 싶다면 ‘Labels’ 탭에서 이미지를 업로드하세요.
7 . 여러 가지 재질 한번에 사용해보기 : 하나의 모델에 여러 종류의 재질 속성을 부여하고 싶다면 이 기능이 유용합니다.
8 . 큐브 맵(Cube Map) 돌려보기 : HDRI 배경의 방향과 맞지 않으면 큐브 맵 로테이션 옵션으로 바꿀 수 있습니다.
9 . 변형 도구(Transform Tool) 사용해보기 : 객체 위치 이동, 회전, 크기 변경 등에 유용합니다.
10 . 텍스처 매핑 : 텍스처를 추가하여 재질의 외관을 더 현실적으로 만들 수 있습니다.
그럼 이렇게 키샷 사용 팁에 대한 이야기를 마치겠습니다. 키샷으로 멋진 3D 작업물 만드는 데 도움이 되었으면 좋겠네요. 다른 궁금증이 있으시면 언제든 댓글 달아주세요. 그럼, 좋은 하루 보내세요!

